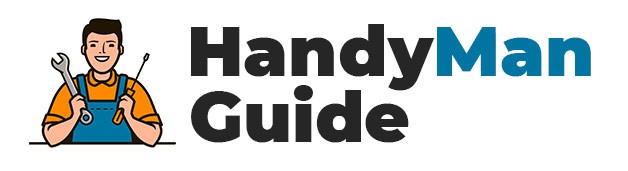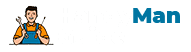We research in-depth and provide unbiased reviews and recommendations on the best products. We strive to give you the most accurate information. If you buy something through our links, we may earn a commission.
If you want to draw your own illustrations, you may be wondering how to use layers in SketchUp. This article will walk you through creating and managing your own layers, including how to lock and delete them. You’ll also learn how to use the “Measure” tool to get exact measurements, and how to insert a background. Read on to learn more! – How to Create and Use Layers in SketchUp
Delete a layer
If you’re not sure how to delete a layer in SketchUp, let’s talk about it. After working with SketchUp for a couple of weeks now, you’ve likely encountered the concept of layers and wondered how to get rid of them. Thankfully, it’s really not that difficult to remove a layer in SketchUp. The most common method is to choose the Viewer, highlight the layer you want to remove, and click the Move contents to default layer.
If you want to remove a layer from your sketch, first make sure you select the entity you want to remove it from. You can do this by double-clicking the layer. Then select the “Delete Selected Layer” option. The next step is to select the layer you wish to remove and click the Delete Selected Layer button. You can also select the layer with the right color by selecting it in the layers panel.
If you don’t want to remove a layer from your drawing, you can choose to use the PURGE command to delete it. This command searches for unused or unreferenced layers. Be aware, however, that there are cases where the layer is still referenced by a block or style. Thus, you should keep an eye out for these situations and choose the Delete option wisely. If you do find yourself having multiple monitors and are unable to meet the minimum system requirements, you may want to consider upgrading to a more powerful system.
In SketchUp, you can also choose to remove a layer with the Help of the Layer Manager. This option is located under the View tab and lists all your layers. After selecting a layer, you can delete it by right-clicking it or using the context menu. Deleted layers are then removed from the model. When a layer is deleted, the whole object is placed on the corresponding layer. It is possible to restore a layer with the same name and type again.
To make a new layer, you must first select all the objects on the page. This will make it easy to select the layer. You can also choose to show or hide the Layer bar by choosing the option Always show Layers in the top right of the window. However, if you prefer to see the Layers at all times, you can choose to turn the option off. However, you will still be able to view the Layers even when you’re not working on the current page.
Move a layer
To move a layer in SketchUp, open the Layers panel and select Edit > Manage Layers. Then select the Layering tool. This will display your layers as a tree. From here, you can select layers to move and double-click to move them to a new layer. While moving a layer is not a straightforward process, there are a couple of simple steps you can follow to make this process go smoothly.
First, choose a layer that you’d like to move. Click the plus symbol and name it. For example, you can name it Layer 1. When you’re done, you can check if the object was properly moved by going back to layer 0 and making all the objects on layer 1 invisible. If the rectangle disappeared, you’ve successfully moved it. If it didn’t, click it again and choose the same method again.
Change the color of a layer
In SketchUp, you can change the color of a layer. By default, SketchUp assigns each layer a random color. However, if you want to make your model stand out from other designs, you can change the layer color. To do this, simply click the color bar in the Layers window and select the layer you want to change. The new color will be applied to all faces of the object.
To change the color of a layer, select the tool titled Change All Layer Colors and click the Save button. The file name will have the extension GCL. The change will take effect on your current drawing. Alternatively, you can load a previously saved color file from the Change All Layer Colors dialog box and apply the colors to your drawing. In that case, you’ll see the newly saved color settings.
You can also change the material of a layer by clicking the corresponding buttons on the toolbar. In the Material window, select the layer you want to change and click Attach Material. In the Navigator panel, use the orbit tool to move around the model. Zoom and pan are tools used to move up and down. The ‘Done’ button is in the top right corner. This way, you can quickly change the color of a layer without messing up your model.
If you’re working in SketchUp 2020, you can use the Skalp Pattern Designer to assign Skalp Patterns to your SketchUp layer’s color fields. The Skalp API doesn’t have an automated API to assign Skalp Patterns, so you’ll have to manually assign your Scaled Patterns to the appropriate layers. However, it’s worth the time to create these patterns by hand.
The Inspector tool will not work if you are trying to change the color of multiple objects at the same time. The inspector is an excellent tool for batch changes of zones. There is also a special tool called the Paint Bucket on the toolbar that will change the color of a layer in SketchUp. You can see screenshots of the toolbar under the individual pages of the various object types. Then, choose the color you want to change on all the layers.
Lock a layer
The Layer Lock function in SketchUp allows you to lock and unlock the transparency of your layers. To lock a layer, first, right-click on it. To unlock it, click on the lock icon. Next, click on Objects and select Unlock all objects. Afterward, click on Lock/Unlock Layer. A solid color lock appears when a layer is locked. You may want to lock a layer again if you need to change the transparency of a layer.
If you need to edit the locked layer, you can toggle the visibility of the content on the layers. Toggling the visibility of a layer means that you can view and edit it. The Lock & Fade setting can be found under the Isolate Layer Settings. In the Layer Fade setting, you need to specify the fade value of the layer you want to lock. This value will be applied to all layers in the current document, not just the one that you selected.
When you are finished with your project, you may want to lock a layer to prevent accidental selections. If you are creating a complex scene, you may want to group objects so they are easier to work with. Using the Group command allows you to move multiple objects as one. It also lets you undo the changes. If you’re looking to lock a layer, you can use the Lock Layer command to make an object inactive, but remember that you can’t remove it.
Using layers in SketchUp is a great way to organize similar objects. Many models include trees, furniture, cars, and people. By setting up these layers, you can easily organize the different parts of the tree or hide all of their faces. It’s also easier to hide the individual faces of each tree when modifying an existing one. Likewise, locking a layer in SketchUp allows you to hide the entire tree, so it’s not visible to other parts of the scene.
Lastly, locking an object in Sketchup allows you to keep it protected from unwanted changes. Locking an object means it can’t be moved, scaled, rotated, or deleted. It also prevents others from editing or removing it, preventing them from changing its properties. You can lock individual objects or select a group of objects to lock. You can apply locking to a layer in the object properties window by clicking on it.