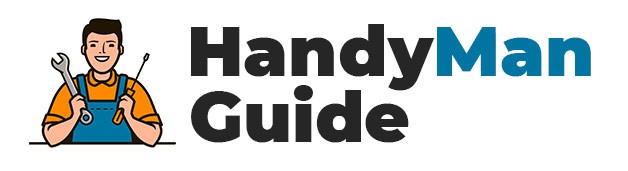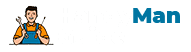We research in-depth and provide unbiased reviews and recommendations on the best products. We strive to give you the most accurate information. If you buy something through our links, we may earn a commission.
If you want to adjust the size of two and three-dimensional objects, you will need to know how to scale in SketchUp. You can find the scale tool in the top toolbar. It looks like a red square with a brown box in the left hand corner and a red arrow pointing towards the right. To use this tool, simply click on the red square and then drag it to the desired scale.
Tape Measure tool
In sketchup, you can use the Tape Measure tool to draw guide lines and points, and to measure distances. This tool is particularly useful for sizing your models. The distances you measure can be specified and used to scale them. Tape Measure in Sketchup is an indispensable tool. To use it, just right-click on an object, double-click it, and then use the Tape Measure tool to set the desired measurement.
Once you’ve selected a guide point or endpoint, you can use the Tape Measure tool to plan guide lines. The Tape Measure tool displays a plus sign next to its cursor when in guide creation mode. This mode persists until you choose a different tool or switch modes. You can enter a value against a guide line to measure the distance between it and the next point. After choosing a guide, you can move it and repeat the measurement process to add more guides.
Using the Tape Measure tool in Sketchup is easy. Once you’ve opened the Sketchup window, click the Measure tool in the Toolbox. The tool displays the current dimension of the entity in the Measurements toolbar. Click a measuring point and a temporary measuring tape line will appear, with arrows on either end. Press ENTER to input a new measurement. It will display the measurement value in the Measurements toolbar.
Components
You may be wondering how to scale components in Sketchup. The answer is simple: you can use the scale factor. Simply multiply the dimensions of the new figure by the original one. To find this factor, right-click the new shape in your workspace and select Open With. If you’re working with Photoshop, the problem may be worse. To fix this issue, use a screenshot. If you’re still having trouble, here are some solutions:
Firstly, select the component you want to resize. Click on the component to select it. Then, drag the scaling grip to the desired distance. Select the template and measurement units. Click OK, and you’ll be presented with the scaling results. Alternatively, you can use the “Scale by distance” command. You can even resize individual components. If you’re using Sketchup for the first time, follow these steps to find out how to scale components in Sketchup.
After selecting the entity, you can choose its size. You can resize the entity and keep its proportions. Use the Measurements tool to resize an entity or an entire model. By using this tool, you’ll be able to accurately position your entities on the model. It’s a useful tool for beginners. You can also change the dimensions of individual components in SketchUp if you wish. If you don’t need to change the proportions of each component, you can easily change them by using the Dimensions tool.
Groups
The Scale By Tool in Sketchup allows you to resize dynamic components. It is particularly useful when working with objects that do not have the same spatial orientation as each other. By holding down a key, you can scale selected objects to a center point. In other words, the scale factor is multiplied by the number of selected objects to resize them. This feature works in local coordinate context and is available for both group and component objects.
To resize the entire model, use the Tape Measure tool. You can base the scale on a specific line or object, or you can scale the selection by 50% or a percentage. You can also use the Select tool to select entities that you want to scale. However, you must remember that the scaling will only be applied to the active group and component. If you’re resizing an entity within a group, use the Tape Measure tool to change its size.
The group command is useful for editing the group’s geometry. It allows you to select and delete multiple objects without selecting them individually. The group command also lets you create multiple groups of objects. You can even group entities with different sizes if you wish. If you need to adjust the size of a group, double-click the entity. The selected entity will become smaller, and the group will be visible. Then, you can resize and reposition your groups.
All instances of a component
How to scale all instances of a component is an important SketchUp feature. By using axes, users can scale each instance of an object by setting the axes’ origin to a center point. The center point is usually the center of an object. By clicking the Set Component Axes button, users can set the component’s axes to the red, green, or blue direction. When the button is selected, the component will be automatically selected and resized, thereby adjusting the size of each instance of that object.
The first step in scaling is to open the component that contains the resize entity. Then, click the entity to be scaled. The entity will appear with dotted lines around it. All the faces and lines within the component become editable. This will affect the definition of the component, as well as all the instances. Using the Tape Measure tool or the Scale tool will help you scale all instances.
The next step is to choose a component. Components are named collections of geometry that can exist in many places within the model. When one instance changes, all instances of the component will change as well. To make a component, you select the geometry, click the Edit/Make Component menu bar or select the context menu. Then, give your component a meaningful name. You can then scale all instances of a component using the following steps.
Objects in a model
If you are working on a 3D model, you might be wondering how to scale objects in the model. Well, there are a couple of options. Firstly, you can scale objects by typing a number into the “scale” field in Sketchup. You can either scale single objects or whole models. You can also adjust the ratio of the scale. To scale objects in Sketchup, start by typing 1.0 in the “Scale” field. Then, enter a value of 0.50, 0.5, or 2.0 in the “Scale” field.
After you’ve selected the correct size, you can adjust the number of pixels between the original size and the new size. If you don’t want to change the number, you can also adjust the size of your model using the “scaling” tool. When you’re using this tool, you’ll see the icon for it in the top left corner of your screen. You’ll need to select the object that you’d like to change the size of. Once you’ve selected the object, you can click on the yellow scale and adjust the scale accordingly.
When resizing a component, you must first select it with the “Scale” tool. This tool will make the selected component resize proportionally to the size that you’ve entered. If you scale the component while it’s inside a group, the changes will affect the entire model. If you’re working with a complex 3D component, you can select it with the “Select” tool. When you’re working with a 2D component, you should use the “Scale” tool.
Objects in a model at the same scale
If you’d like to see all of the objects in your model at the same scale, you can use the SketchUp scaling tool. The tool can be found on the top toolbar. It looks like a red square with a brown box in the left hand corner, and a red arrow pointing toward the right. You can change the scale of individual objects or an entire model.
You can also apply the same operation to a group of objects by double-clicking them. After applying the operation to an object, you can simply double-click other objects and apply the same operation. Double-clicking does not require you to select other tools and the operation will be applied to all the objects without measuring each one individually. If you need to change the scale of an object, you can easily do so with a double-click of the mouse.
To make sure that the mesh in your model is at the right scale, you can use the same method as in the case of the imported SketchUp models. The same method can also be used for the imported 3D models. However, you can also use the same method as before to convert SketchUp models to other file formats. However, the first step is to make sure the model is game-ready, which means that the model is ‘game ready’.