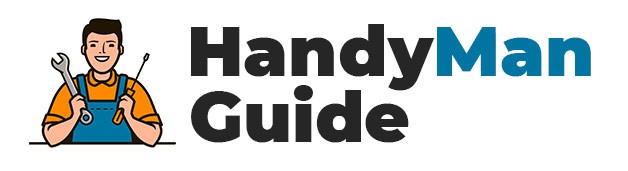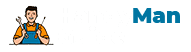We research in-depth and provide unbiased reviews and recommendations on the best products. We strive to give you the most accurate information. If you buy something through our links, we may earn a commission.

If you want to find all occurrences of a certain word or phrase, you can use the replace command. Its name describes what it does: it replaces one thing with another. You can use it in many ways, such as in a filename, text file, or email subject. Once you find a term or phrase you’d like to replace, you can copy the command and paste it wherever you need to find it.
Replace a word or phrase
The first step in learning how to replace a word or phrase in Word is to make sure you know where you want to look. To make this easier, you can click the “Edit” tab at the top of your screen. Next, select “Find” from the drop-down menu. Then, select “Replace.” This will open the side panel, allowing you to replace individual words and phrases. Or, you can choose “Replace All” to replace all matches with one.
Once you have found the term, click the “Find What” button in the Find and Replace pane and type the word or phrase you want to replace. Then press the Find Next button to go to the next occurrence of that word. Then, select the Replace With text field. You can also use the Find & Replace option to change the font style, if necessary. The Replace With function is also located in the “Editing” group.
Another way to search for a word or phrase is to use the Find and Replace feature. The Replace All function in Word searches for matches you didn’t intend to change, so use this feature only if you’re sure you don’t want to lose any content or change the context. If you misspell T.S. Eliot, search for “eliot” to replace ‘el’.
The Find and Replace function in Word lets you search the whole document and replace the text with other words. This function is accessed using the Home menu, which is a keyboard shortcut. Pressing Ctrl + H will open the Home menu. Clicking the Replace button will replace the highlighted text. Selecting the Replace All option will search for the specified text across the document. Clicking the Find Next button will search from the current location of the cursor to the end of the document.
Replace all occurrences of a word or phrase
To replace all occurrences of a word or other phrase in a document, click on the Find and Replace toolbar in the Web Page Editor. The Replace All option replaces all instances of a word or phrase in the document. After the replacement, the text in the document will be changed. If more than one occurrence occurs, the tool will notify the user with a message box. To undo the replacement, click Cancel.
You can use the Find and Replace tool to search for a particular word or phrase. You can also use the Find and Replace options in the Find and Replace dialog. To replace a word or phrase, click Replace All and choose the occurrence you want to change. However, be careful with Replace All. You may accidentally replace an unwanted word or phrase. So, before you use this feature, make sure you have a reason for it.
Select the Replace dialog box from the Edit menu. A box appears with the previous search results and replacement text. You can select the first instance or the second instance. Click Close to close the Replace dialog box. To modify the AutoCorrect settings in your browser, go to the AutoCorrect tab under the Tools menu. Click the AutoCorrect tab and find “AutoCorrect Options”.
If you use Find and Replace to search for a word or phrase in a document, you can select any number of occurrences of a word or phrase. You can also use it to replace misspelled words or names in documents. Once you’ve completed a search, hit Replace to replace the text. This option is useful when the text in a document is long. When using the Find and Replace function, you can access this tool by pressing Ctrl+H or by choosing Home > Editing, then selecting Find and Replace. Once you’ve selected a word or phrase, you can highlight all occurrences of it.
Replace a term
The Find and Replace feature allows you to insert new text into a document by selecting the text you wish to replace. The Replace with option lets you choose whether to replace each instance with the same word or another term. If you want to replace ‘organization’ with ‘organisation,’ the Replace with option is the best choice. You can also change the word in the entire document to replace a specific term or phrase. This article will explain how to replace a term or phrase.
Replace is also a synonym of displace, supersede, and supplant. These words all mean the same thing: to replace something that has been lost or changed. However, they differ slightly in nuance. Displace implies the ousting of something, while supersede means the replacement of something inferior. This method is particularly useful when you want to find a single term or phrase in a text.
In Word, choose the “Find” menu in the top toolbar. Type the term you want to replace into the box and press Ctrl+H. If you wish to replace multiple instances, select ‘Replace All’. This will replace all instances of ‘fox’ with the new word or phrase. You can also choose to replace only one word with another if you want to remove all instances of the term.
The Find and Replace window will open. Enter the term or phrase you want to replace into the Find What box. Click the Find Next button to go to the next occurrence of the term or phrase. Click Replace to replace the word or phrase. Word will jump to the next place in the document where the new word or phrase is present. If you need to replace multiple words with one word, work through your document word by word. You can also use the Find and Replace tool in Word to find and replace a phrase.
Replace a phrase
If you want to change a word or phrase in a document, you can do so by using the Replace option in Word. Select the term you want to replace from the list of available options, and click the edit icon in the operations column. In the Replace With box, type your replacement text. Remember to use a new line between each term, so Word will know to replace the term. When replacing a phrase, you can choose up to 255 characters.
If you’d rather replace the entire phrase or word, you can also use Microsoft Word’s Find and Replace feature. This feature makes it easier to find the replacement word and phrase that you want. The Replace All button will replace all the matches in a document at once. Once you’ve made your changes, you’ll get the message ‘All Done’. Once you’re done, select OK to close the dialog box.
To locate a word or phrase, click the “Edit” tab at the top of your document’s toolbar. Click the “Find” dropdown menu. Then select “Replace…”. Word will now jump to the next place in the document where the word or phrase you want to replace appears. If you want to work on a document piece by piece, you’ll need to replace a word or phrase one at a time.
Replace a term in a document
If you want to find and replace a term in a document, you can click the “Find” tab in the toolbar and click “Replace.” Alternatively, hold down the shift and command keys while pressing the letter “H” on your keyboard. Select “Replace.” This opens the side panel with the options for replacing a term. Choose to replace a word one by one, or replace all matches.
In the Find and Replace dialog box, type the term that you want to replace. Then click the “Find Next” button to navigate to the next occurrence. The Replace option will replace the text in that text box. If you select one word or phrase at a time, you can replace the other occurrences at the same time. The Find Next and Replace commands work in the same way, so you can use either option to replace multiple terms at once.
Using the Find and Replace feature in Word allows you to search for specific words or phrases. Choosing “Replace All” means replacing any word or phrase. Using the Replace All feature will often produce matches that you didn’t want to change. Use this option only when you are sure you won’t change the content. For example, you might want to replace the term “T.S. Eliot” with “Eliot.”
Then, you can use Find and Replace to find the text in question. Once you have the text in the desired place, you can choose whether to replace it or insert it. You can also choose whether to replace each instance of the term or not. If you want to replace ‘organisation’ with ‘organization,’ you should use Replace rather than Find and Replace. This way, you can avoid using both tools simultaneously.