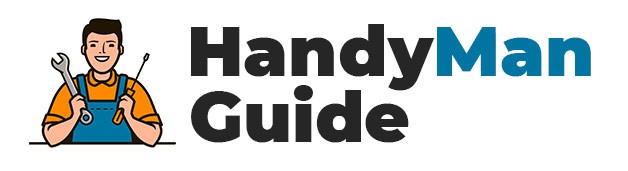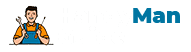We research in-depth and provide unbiased reviews and recommendations on the best products. We strive to give you the most accurate information. If you buy something through our links, we may earn a commission.
If you’ve ever wondered how to mirror an object or geometry in SketchUp, you’re not alone. Using the Mirror tool, you can easily make your selected geometry or object appear on the opposite side of the canvas. There are a few methods you can use to accomplish this. We’ll go over a few of them. Also, we’ll talk about the red, green, and blue options available for Components.
Mirror tool
In Sketchup, you can enable the Mirror tool in the Extension Manager. You can find this in the Window menu or in a drop-down menu. You can use the tool to mirror objects in several ways, but to get the most out of it, you must understand its basics. The first step is to select the geometry that you want to mirror. Right-clicking on any part of the geometry will bring up the Material Wizard, which will give you default material types and a slider bar where you can choose the desired reflection.
You can also choose to mirror the selected component using the Flip Along commands. To do this, select the component and hold the left or right anchor point. The mirror will snap to that size. You can also hold the red anchor point and drag in the opposite direction to change the size of the selected component. Once you’ve done that, click the “OK” button to save your changes. This step will speed up your designing process. However, you can also download mirror extensions from the Extension Warehouse if you’re not using the default ones.
The Mirror tool in Sketchup is a useful tool to create mirrored versions of groups of objects. This is helpful when you’re modeling objects that have the same side. Simply create one half of the model, copy it, and flip it. Then, you’ve created a mirror. This way, you can see both sides of the model. Once you’re satisfied with your model, you can move on to the next step.
Besides using the default options, you can also use the Mirror tool in Sketchup to reverse selected objects. It will allow you to easily flip the selected geometry, such as a line, with one click. It is also possible to use the scale tool to mirror objects. If you’re not familiar with this tool, we recommend you watch the video above. The video will help you understand the basic steps. There are also some helpful tutorials on this technique.
Scale tool
When you want to create a mirror image of a geometry object, you can use the ‘Flip Along’ command. You can flip a component either along the red, green, or blue axes. To use the Flip Along command, select the entity that you’d like to mirror, then use the Context menu to access the “Flip Along” command. You can also use the Scale tool to mirror a geometry object.
You can enable the Mirror extension by accessing the Extension Manager, which can be found on the Window menu. Once you’ve enabled the extension, you can use it to mirror an object. There are several different ways to do this, and you’ll have to understand how to use each method to get the best results. Here are a few tips to mirror an object. When you’re ready, download the Mirror Plugin and start reversing your model.
The process of reversing an object in SketchUp begins by selecting the object that you wish to mirror. To do this, select the object in question, activate the Mirror tool, and then draw the location of the mirror on the selected geometry. Once you’re done, you can delete the unused materials. Make sure you have a 3dhouse dynamic plugin installed in order to use the Mirror tool. Once you’re finished, you can begin designing.
After selecting the ‘Mirror’ command, the program will display the Extension Manager. A new dialog box will appear, and you’ll be asked to confirm the installation. You’ll see a warning message that asks whether you want to install a trusted extension. Click “Yes” to install the extension. Then, you can select the object to mirror and erase the original. The process will be repeated. Once you’ve done that, you’ll have your mirror image and can start designing your own models.
Path Array Tool
To use the Path Array Tool in Sketchup, select the path you wish to create. You can then choose the width and the length of the paths. Once you’ve chosen the length, you can move your mouse to the next point. The Path Array Tool will automatically generate a copy of the first component along the path. In addition, you can control the rotation of the component, which is handy if you plan to place more than one copy.
When creating a large object array, the Path Array tool has many advantages. It saves file size by avoiding the need to draw every face and edge each time you change views. You can use a simple object as a temporary placeholder for all components. Then, you can reload all of the parts as a single “real thing” as you need them. To save file space, the Path Array Tool can automatically place components in the workspace.
The Path Array Tool has three methods to retrieve a point. The first one retrieves the path of the model’s file. If it has not been saved, it returns an empty string. The second method, point_to_latlong, converts a model point to LatLong using location information set in ShadowInfo. SketchUp 6.0 and higher changes this method to return a Point3d with LatLong coordinates. The last method, raytest, casts a ray through the model and returns the first thing it hits.
The next tool, Rotate, is used for creating copies of objects. You can select an object and then press Ctrl/Option to make it rotate. You can also specify the distance between the copies using a distance of thirty degrees. Once you’ve chosen the number of copies, you can adjust the spacing and angle of the copies as you need to. Once you’ve created a copy, you can now edit the distance between them.
Using the Path Array Tool in Sketchup is a great way to duplicate multiple objects. This tool lets you copy multiple objects and set their angles. All you need to do is select one point or object and press the “Ctrl” key to select it. Then, you can move the copied objects by clicking the arrows. The next step is to set the operation appending flag to true. Once you’ve done that, you can undo the action.
Component’s Red, Component’s Green, and Component’s Blue options
To mirror a component’s red, green, or blue options in SketchUp, simply right-click the selected element and choose Flip Along from the context menu. Once you have the correct component selected, you can flip the red, green, or blue axis of the object. You can also use the Scale tool to mirror a component. If you’re using a later version of SketchUp, you can use the Flip Along command.
There are three ways to mirror a component’s red, green, and blue axis. The first method involves creating copies of a component at regular intervals. You can use the radio buttons or click small angles several times to get a larger rotation. Alternatively, you can use positive and negative Z arrows to rotate items on the floow. You can also rotate a component by using the Axes tool. This will let you rotate a single component by selecting the original or model axes. Another way to rotate a component is by using the Stretch Icon in the RpTools Toolbar.
The third way is by editing the model itself. If you’re using SketchUp Pro, you can delete or reposition offending surfaces. If you want to use Dynamic Components, however, you need to know how to modify the axis origin and orientation. You can adjust the axis if you use the mirroring option in SketchUp Pro. Make sure that you set the red, green, and blue options appropriately.
Unlike the simple version of SketchUp, Dynamic Components (DCs) have special abilities. They can be set up with multiple configurations, can be taught to scale intelligently, and can even perform simple animations. The dynamic features of these components are exclusive to Pro users. Learn more about them in the Discovering Dynamic Components chapter. If you don’t know about DCs, this tutorial can help you set up a simple example.
If you want to mirror a component’s red, green, or blue options, this step will make it possible for you to create a symmetrical model. Flip Along commands make this possible and will ensure that your model is perfectly symmetrical. By default, SketchUp will create a mirrored model of the selected object. If you need to make a copy of a component, you can do this by pressing Ctrl/Option and clicking any corner.