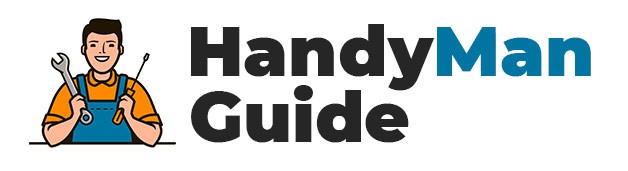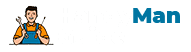We research in-depth and provide unbiased reviews and recommendations on the best products. We strive to give you the most accurate information. If you buy something through our links, we may earn a commission.
You’ve heard of WordPress, MediaWiki, and MS-DOS, but you might not know how to install them. If so, you can follow these steps to learn how. Follow these steps to install these popular programs in your WordPress blog. After you’ve installed them, you can customize their settings. If you’re a first-time user of WordPress, it’s helpful to read the following tips. You’ll be able to install and configure them in no time.
Windows 10
If you want to install Windows 10 on a different computer, you’ll have to burn the files onto a bootable USB drive or DVD. A USB drive is a highly portable device that’s compatible with every PC and laptop. You can also make a bootable USB drive by creating it using the Windows 10 media creation tool. Just be sure to make the USB drive at least 5GB in size and format it with either the FAT32 or NTFS file systems.
Once you’ve created your USB drive, you can begin the installation process. Booting from a USB drive is a fast and convenient way to install Windows. All you need to do is insert the USB drive into your computer, select it, and it will automatically install Windows. You’ll then be prompted to select a language and keyboard layout. If your computer has more than one hard drive, you’ll need to select one that is SSD-compatible and has the same boot priority as the USB drive.
Once you’ve made a USB flash drive, you can start the Windows 10 installation process. First, you should accept the license agreement and create the installation media. Next, you’ll have to select a bootable USB drive and change the boot order of your computer. Finally, you can install Windows 10 using the USB flash drive. You can use your new computer as a temporary home for Windows 10 or a backup of your current operating system.
Before you begin the installation process, you’ll have to decide whether you want to use a 64-bit or a 32-bit processor. To figure out what kind of processor you have, look at your PC’s info screen or Control Panel. There, you can see the processor type and other details about compatibility. You should also check the language of Windows. Check this by going to Settings > Language and Region. If your computer isn’t able to read the language, select English instead.
MediaWiki
Once you’ve successfully installed MediaWiki on your web server, you can start customizing the site. You can customize it on the system administration page or by adding pages directly to the root directory. You’ll have to remove any previous files before you install the composer. You’ll also have to remove any existing files before you can install it. For advanced users, there’s a plugin called Composer that will allow you to easily customize your MediaWiki install.
To get started, open the MediaWiki installer. It will ask you to provide information regarding the installation. For example, you must know if the site will be on a subdomain or in a subfolder. You must enter the right username and password, if you’re using MySQL. If you’re using a subdomain, you should enter the name of that domain. You should also enter the database user’s password.
Next, you must specify the database type, whether it’s MySQL or MariaDB, and create an administrator account. After setting up the database, you’ll set up the wiki’s settings. In the next step, you’ll choose whether to install MediaWiki on a subdomain or a root domain. When you’re finished, you’ll be prompted to choose a domain name, a subdomain, and a location for the installation.
In addition to a database, you’ll need to install several extensions. The most important extensions are CategoryTree, CodeEditor, ConfirmEdit, ImageMap, InputBox, Nuke, PageImages, LocalisationUpdate, and Metadata. After installing all these components, you’ll be ready to launch the wiki. You may also want to consider using extensions such as CategoryTree, CodeEditor, ConfirmEdit, ImageMap, and InputBox to help you create a better user experience.
Windows
Once you have downloaded and installed Windows 7, you will need to create a password to sign in. Once you have created a password, you will need to keep it safe. Once you have created a password, it will be necessary to run the windows update utility to install the latest firmware and drivers. To do this, follow the instructions below. You can also check out these other helpful tips. Read on to learn how to install Windows. Let’s get started!
First, you must make a Windows installation media. When you insert a USB flash drive into a computer, Windows will recognize it. If the computer does not recognize the USB drive, the next step is to launch BIOS or UEFI controls at startup. You need to accept the terms and settings to continue. This step is necessary if you want your computer to boot from the USB. Once the installation is complete, you can start using the Windows operating system.
Next, you should unplug your USB peripherals. Using a USB device is recommended. It can be easier to install Windows on a flash drive than on a conventional hard drive. You can also install Windows on a USB flash drive for faster booting. Make sure your USB drive is an SSD if you are installing Windows on more than one hard drive. If you have a floppy disk, you can leave the current file system in place to install Windows.
Once you have completed the steps above, you should be able to boot your computer from the USB flash drive or disc. When you boot the computer, it will automatically detect the Windows installation disc and prompt you to choose a language. Depending on your computer, it may prompt you to select a language and time zone, choose a keyboard and input method, and enter a product key. If you choose to use a USB flash drive, you can select the language of the OS.
MS-DOS
Performing an MS-DOS installation is easy. First, you need to boot the computer with a DOS boot disk. During boot up, it should show a prompt in MS-DOS. If the installation did not work, you can try again with a new DOS boot disk. Afterward, you can restart your computer using the MS-DOS command prompt. Alternatively, you can follow the instructions below to install MS-DOS on your computer.
To install MS-DOS on a hard drive, you will need an OS that supports the FAT16 file system. Fortunately, you can download and run this old operating system from the internet. Alternatively, you can download the MS-DOS installer and install it on a virtual machine. In either case, the installation process takes a few minutes and only requires minimal system requirements. This process also allows you to use MS-DOS software, if you don’t want to invest in an actual hardware machine.
You’ll need an MS-DOS 7.1 disk if you’re running a Windows XP system. The format tool will boot MS-DOS startup disks, but will report Windows Millennium as the system’s operating system. Moreover, you can use MS-DOS 7.1 to install Windows 3.1. The MS-DOS 7.1 version is also compatible with the vast majority of DOS programs, including those for Windows 95 and 98. The software can be obtained from reputable sources like winworldpc.
If you have a single hard disk, you can create separate partitions for MS-DOS and Linux. Creating separate partitions will allow you to use different operating systems and applications. MS-DOS FDISK is a powerful partitioning utility. It lets you split a large hard drive into multiple smaller partitions. Once you’ve done this, you’ll have the extra 40 megabytes for Linux. And when you’re done, you can use the other partitions on the hard drive for other purposes.
Software
The internet has made the development of software programs extremely rapid. There are tens of thousands of different types of software programs available, and the development process continues at an incredible rate. Installing one of these programs is not a complex process, but it does depend on the OS and the specific program that you are installing. To make your task easier, we’ve put together a quick tutorial to help you get started. Hopefully, it will be helpful for you and your computer.
First, locate the software installation files. Most software will have an installation file in your computer’s directory. The installation file should be named setup or install. Type these two commands at the installation prompt to begin. To list executable files, type the file names of these file extensions: dir *.exe, dir *.com, dir *.bat, or dir *.exe. You can also type these command lines at the installation prompt to begin.
Another way to install software is to use a program called a “setup file.” This file is the main application or executable. You’ll find this file in a large software folder. Setup files are generally based on wizard options. You’ll see yes/no options and a message box at the end indicating the software has successfully installed. Depending on the type of software, you may need to choose one of these options.
There are many ways to install a program on Linux. You can use your Self Service Portal to raise a request for installation. Before installing any new software, run an inventory scan to ensure that all installed software is license-compliant. If you’re having trouble installing software, try an automated software installation tool. There’s a free trial version of one of these tools online. You can even get a 30-day free trial!