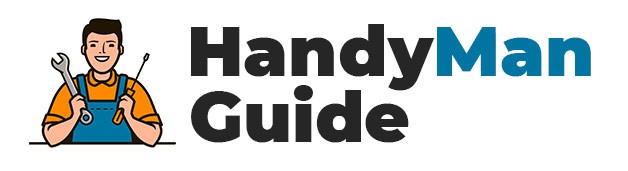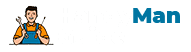We research in-depth and provide unbiased reviews and recommendations on the best products. We strive to give you the most accurate information. If you buy something through our links, we may earn a commission.
If you are wondering how to draw cabinet, there are several things you need to consider. First, decide on the size of your cabinet. Graph paper works best for this, but you can also use SketchUp to make a cabinet drawing. Also, think about what your cabinet will look like with end panels, a shelf, and back and toe kicks. Then, measure all the obstructions so you don’t make any mistakes.
SketchUp
If you want to learn how to draw a cabinet, you need to use a program that teaches you the basics of computer-aided design. A software program like SketchUp is used by professionals and those who cannot afford to hire a cabinet maker. First, sketch out the general shape of the cabinet and the doors. This way, you can modify the shape and add new pieces to it. There are two hours of video tutorials that will show you how to use the program.
In SketchUp, you should make several layers. The default layer should be the room, which is the first one. This layer will enable you to inspect the room closely and hide structural things. Separate layers are also needed for appliances, base fillers, countertops, upper cabinets, and more. When drawing a cabinet, remember that you can use separate layers for each part. By using separate layers, you will be able to modify the look of your cabinet and create many variations.
After creating a base model, you can move the elements around until you reach the desired look. SketchUp Pro features a feature called parametric modeling. For example, you can create stock cabinet models by modeling the cabinet parts as components. These components can then be accessed in any model. Another great feature of this extension is the ability to change the attributes of kitchen units dynamically. Using the dynamic components option, you can modify the kitchen units’ dimensions and doors and toe kick detailing without having to redo the entire model.
Graph paper
The first thing to do is draw out the dimensions of the space you want to design. Use a ruler and graph paper to keep your lines straight. You do not need to be too precise when you are sketching out the room, but the exact shape will become more accurate once you transfer it onto graph paper. Graph paper is free to download online, and can be useful when working on a floor plan. You can also find free graph paper online if you are unsure how to measure your space.
First, draw the general shape of the room in which you want to put your kitchen cabinets. This is also a good time to draw out the appliances that will be inside the kitchen. Remember to leave some room around the cut outs so that you can rearrange them to make the layout more pleasing to you. If you can’t find the right layout, you can always draw it again. Make sure to agree on the general layout before you begin sketching.
Measure obstructions
When drawing a cabinet, you should include all obstructions and their locations on your drawing. Make sure you label them with a corresponding symbol. Similarly, you should indicate the height and distance of electrical outlets and water supplies. Be sure to add pictures and plans to move or relocate fixtures, if any. This will help you determine the final dimensions of your cabinet. Using these measurements, you can begin drawing the cabinet you’ve always wanted.
You should label each obstruction, if any, using a baseline measurement method. Similarly, label the location of the obstructions on the column lines, which can include any walls or other structural obstructions that might prevent the cabinets from fitting into the space you’ve allocated. Don’t forget to label the direction of the doors, either. This information is vital for creating an accurate layout. The next step is to label any existing walls and columns, as well as any existing windows and doors.
When drawing the cabinet, take measurements of the space. This is crucial for the layout, so it’s essential to measure your room. You can begin this process before meeting with a designer. Most of these designers will measure the space on-site, but knowing the rough dimensions of your space will give them an idea of the scope of your project. They will also give you a quote, so start measuring! There are a variety of methods for measuring the space.
Create multiple layers
In CABINET VISION, you can create multiple layers. You can edit the names of these layers and rename them to reflect the different views of your drawing. For example, you can turn off the color in the elevation view. You can also select a Scene Template to include in your drawings. This is helpful for color-blind printers. In addition, you can force the drawing to be black and white instead of color.
To make your design look as smooth and simple as possible, you need to use a few steps. First, you need to create the model on a default layer. This layer will show the model up close while hiding structural elements like walls, floors, and ceilings. You can also create separate layers for different components, including upper cabinets, base fillers, countertops, and appliances. This way, you can see each door in the cabinet without having to move any elements around.
Another tip is to use a component. These are similar shapes that allow you to make copies of them. If you are designing base cabinets, you can create 23 copies of each end panel. By changing one of them, you will affect all of them. You can do the same for the remaining end panels. You can create multiple layers to keep your design neat and organized. Then, use a component to modify several copies of the same shape.
Draw 2D Wall(s) Plan View
In a drawing of a cabinet or drawer, you’ll often want to draw the wall(s) in two dimensions, and then label them as well. This will make it much easier to read the 2D plan. Aside from ensuring accuracy, it also makes it easier to understand. When drawing in two dimensions, it’s important to label each room, so you’ll know which room is which wall will contain each item.
Draw 3D Elevation
To draw a cabinet elevation in CAD, the user must first create a wall model. Then, he must turn on all the layers to create the elevation. He should also exclude any 3D objects in the viewport of the model. Once the elevation drawing is created, he can edit the dimensions. After selecting the objects to be displayed in the elevation, he should click on the Edit Handles tool.
A drawing is not complete until the interior is shown. You should also add notes to describe the interior. To make sure you have included everything that will be seen in the elevation, select the 2D section/elevation style. This will allow you to control the way the elevation will look like. Once you have chosen the style, you can also edit the placement of the lines in the elevation. You can modify the appearance of the elevation view by clicking on the View > Color icon.
When creating a 3D elevation drawing, you need to take measurements of the cabinet. It will help you create a more accurate representation of the product. You can use this to improve the design. To draw a better 3D elevation, you must have accurate measurements. Make sure that you have an accurate scaled elevation. If your design is complex, you can also use a 3D rendering software to create a realistic looking cabinet.
Add trim
To add trim when drawing a cabinet, start by selecting the appropriate tool and dragging the line through the cabinet. After this, the dimensions will automatically be added to your model. Click the Edit handle next to the dimension line and adjust the length as desired. Then, click OK. You’ve now successfully added trim to your cabinet model. Now, you can add additional trims and finish them off with a little creativity. Just be sure to add the proper dimensions for your cabinet.
When creating your cabinet shop drawing, include a title sheet that contains the project’s name, address, AWI grade, and scope. You should also include the desired aesthetic grade and duty level. Include the contact information of any other firms involved in the project. Don’t forget to include a table of contents, listing all of the items included in your submittal package. Then, submit the design to the cabinet shop. Make sure you follow the guidelines for cabinet shop drawings, and your project will be a success!
If you’d like to use a barn door pattern, you can choose to add trimwork to your cabinet’s doors. You can cut molding strips to fit the dimensions of the cabinet door. Make sure to factor in the size of your corner embellishments, as well. Cut your molding strips with a miter box, then affix the molding and embellishments to your cabinet’s frame. Once the trim is attached, paint the cabinet the same color as the walls and trim it according to the pattern.