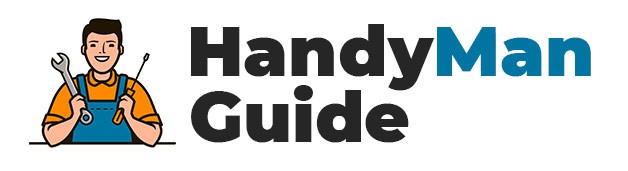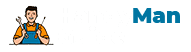We research in-depth and provide unbiased reviews and recommendations on the best products. We strive to give you the most accurate information. If you buy something through our links, we may earn a commission.
If you want to learn how to draw a large arc, read this article. In this article, I’ll show you three ways to draw an arc in Photoshop. The first is by using the long compass. The second method is by using the Pie or Rounded Arc tool. Lastly, you’ll learn how to use the Ratio handle. Hopefully, you’ll find these tips helpful.
Using a long compass
Using a compass to draw a large curved line is a simple and effective way to make a geometric shape. First, you have to determine the point where you want the arc to start. Then, draw a line segment of the same length as the first segment. To do this, you have to use a long compass. It is a very useful tool for drafting.
Using a long compass to make a large arc is especially helpful if you’re working on a complicated project. In addition to measuring the radius, you can also create a parallel line or bisect, which are two arcs. You can also use the compass’s point to draw a large circle by adjusting the setting on the compass.
Another technique for drawing a long arc is to use a beam compass. This tool uses a fixed middle point and rotating points to make a larger circle. Then, you can use a pencil or a ruler to draw a point. Using a long compass for a large arc will make the project easier and more precise. The diameter of the beam compass is a large factor, and other designs become very cumbersome.
If you use a compass to draw a circle, you should first set the compass points to the radius of the circle, which is half its diameter. Next, you should set the compass’s points to a distance of two inches apart. Once you have selected the points, you should tilt the compass slightly to make it go around. Be sure to keep your weight on the point as you move the pencil along the radius. To create an arc, you can rotate the compass through 360 degrees.
Using the Pie tool
In SketchUp, the arc is easily drawn without knowing its center point. The user can specify the distance to the center point using the mouse, or specify a dimension, and drag the mouse as far as necessary. The arc can be snapped to a half-circle, quarter-circle, or other geometry. This command only creates the curved edge, not the face.
Using the Pie tool to draw a big arc is similar to drawing a circular shape. The difference between the old and new commands is the geometry you get when using the two new tools. In SketchUp, you can base your arcs on a 20-sided circle. The pie-shaped face is then the result. The new Pie tool lets you set the starting and ending points to create an arc, and it accepts Angle values.
Once you have selected your shape, you can use the Shapes Gallery to change its appearance. Click on the Arc shape, which is highlighted in red in Figure 1, and open its Shapes Gallery. Select the Arc shape from the Basic Shapes category. Drag the shape to the desired size, and then click on it to apply the change. The Arc shape will appear in your PowerPoint document. If you have a custom-designed slide, you can choose to create a new presentation with the Arc shape.
Another option for drawing an arc is the Spiral tool. This tool makes a curve with varying curvature easier. It is much more convenient than the Bezier curve. Spirals are easier to draw than arcs, and they can be shorter or longer as needed. They can be drawn with a stroke or filled with color. The pie tool has many features that make it a useful chart for your project.
Using the Rounded Arc tool
Drawing an arc can be an easy process with the right tools. The first step is to select the ‘Arc’ tool from the Toolbox. This will bring up a dialog box where you can select the ‘Rounded Arc’ tool. Once you have selected this tool, drag the mouse to create a curved line. You can then use a second anchor point to create a smaller or larger arc. When finished, click the ‘Close’ button next to the ‘Arc’ icon to close the path and finalize the curve.
To make a larger arc, click the ‘Arc’ tool and then click the Artboard. The ‘Arc Segment Tool Options’ pop-up will appear. Double-click the ‘Arc’ tool to bring up the dialog box. The ‘Arc Segment Tool Options’ dialog box will appear. Click ‘Arc’ to select the ‘Arc’ tool.
Using the Rounded Arc tool to make a large arc is easy with the Rounded ‘Arc’ shape in the Shapes gallery. By dragging its endpoints, you can draw a large arc that is both symmetrical and asymmetrical. Using the Rounded Arc tool can make the process faster and more accurate. There are several other useful tools that you can use, but these three are the most important ones.
The first option is to use the ‘Arc’ shape. This is an important step to drawing a large arc, as the size of the arc can be intimidating. The Arc shape is a different kind of shape than the Pie shape, which is a simple, open arc. If you are unsure of what to do, you can simply use the ‘Pie’ tool.
Using the Ratio handle
To draw a large arc, use the freeform drawing tool. You can choose an individual Arc or select a Block arc from the Shapes gallery. Then, drag the Arc handle outside the virtual ellipse curve. The resulting closed path will start from the two Arc handles. You can also select a circle in the Shapes gallery. Using the Ratio handle to draw a large arc is simple but requires a little practice.
Changing the circle to a ring
When you draw an arc, you might wonder if it is possible to change the circle to a ring. The simple answer is yes, but you must follow a few simple steps. In this article, I’ll explain how to do that. You can also see the difference between an arc and a pie. Changing the circle to a ring is easy, but it requires some skill and practice.
First, change the tool that you are using for selecting text. The path selection tool is located in the toolbar and is commonly known as the A tool. You can double-click the center of the canvas to select the circle. You’ll see a toolbar icon with two arrows. Now, you can drag the text inside the circle to either side or the bottom of the arc.
When drawing an arc, you’ll have two basic options: an open path and a closed path. You’ll need to choose a direction to draw the arc, either along the horizontal axis or the vertical axis. When you’ve chosen an orientation, you can type in the radius value. Once you have determined the direction, you can draw the arc.
Changing the circle to a ring after drawing a large arc is a good way to make the circle look better. By changing the ellipse, you can make it look more like a circle. If the score is lower than 99.9%, the arc will be a ring instead. However, it’s still important to know which method you prefer.