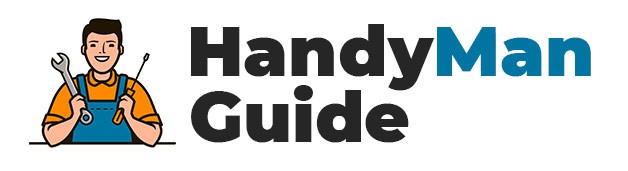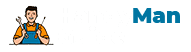We research in-depth and provide unbiased reviews and recommendations on the best products. We strive to give you the most accurate information. If you buy something through our links, we may earn a commission.
When you are starting to learn 3D modelling of furniture, you may be wondering how to use Sketchup. Thankfully, Sketchup is a free tool that allows you to experiment for thirty days. This article will give you some essential 3d furniture modelling tips. It will cover topics such as creating a dynamic component, formatting dimensions, and importing materials. You can also download the free trial version if you are looking to get started.
Creating a dynamic component
Creating a dynamic component when designing furniture is a helpful way to swap around product models. In SketchUp, you can add extended attributes to any component. These attributes determine where the component will be placed in the model. The component name is listed at the top of the dialog box. The additional attributes can be defined below the component name. Once the desired component is created, you can start using it to create your furniture model.
Once you’ve created the component, you’ll need to adjust its values. Use the Component Options tool located on the Dynamic Components toolbar. This dialog will allow you to set a variety of components’ values, such as the frame size, material, and door type. You’ll also be able to set thumbnail options for 3D Warehouse in the working file. The Component Options dialog also allows you to set the dimensions of your project.
Creating a dynamic component is easier than it sounds, but it will require you to have SketchUp Pro. Then, you can select a component and click on the Component Attributes tool. On the window that appears, click the plus sign icon next to the name of the component to show the options. Select the attribute that you want to add and click OK. You should now see your dynamic component, which will change as you change the values.
Using attributes and variables is an excellent way to make your models more dynamic. These attributes can perform calculations and control how the sub parts display on the model. The steering wheel in your car is an example of an attribute. Once you have finished with the sub parts, you can save the component by right clicking or using the context click option. Then, you’ll be able to edit the values and parameters of your dynamic component.
While it may sound confusing to create dynamic components when designing furniture, it is important to understand that these tools are essential when collaborating with other designers. By doing so, you’ll be able to create a better-looking model, and your team will love it! Once you know the basics of modifying furniture with SketchUp, you’ll be ready for your next project. Make sure you take the time to learn more about the tool!
Creating a group
Groups are a useful way to keep geometry organized and protected from other objects. Creating a group of objects will allow you to select them as one unit instead of dragging selection windows. The next step is to select one or more objects and click the Edit-Make Group menu from the main menu. You can also right-click a selected object and select Make Group. A pop-up menu will appear with the options “Assemble”, “Group”, and so on.
You can create a group by selecting a bunch of entities from the group pool. Double-clicking on one of them will change their bounding boxes. These bounding boxes will be outlined in blue text and are automatically grouped. You can reuse the groups you create with these components. You can also replace regular objects with them. The edges and faces will still be preserved, making it easy to reuse them as you need them in your model.
Groups can be used to organize different objects in the model. They contain other entities that share the same connection, like an object, and can be subgroups of one another. Basically, the more groups you create, the more you can organize your work. You can make as many groupings as you want. The only limit is your own imagination. Make sure to follow these steps to avoid wasting time and effort. You will be glad you did!
You can create a group of objects in Sketchup by using the select tool. Right-clicking the box will highlight the group. A context menu will appear and you can choose “Select all instances” to select all instances of the component. You can also combine hierarchies using components within a group. Once you have your group, you can mix and match them.
Using a library is an easy way to add multiple objects to a group. You can find libraries of SketchUp content on the Extensions tab of the user interface. Look for the ProdLib option. This will group all selected objects and make the copied objects’ properties the same. Once the selection is made, the group will become a context for the items inside the group. Then, just repeat the process to add all the objects in the group.
Formatting your dimensions
If you’ve been using SketchUp to design furniture, then you’ve probably noticed that your extensions are often not the same length. You may be wondering how to change this. The answer is simple: you can use the Dimension tool to change the length and angle of the extension lines. It’s very simple to change this, just click on the dimensions and adjust the values in the Shape Style panel. Then you can add your name to the text of the dimension.
In SketchUp, you can change the way you format your dimensions by dragging the pointer to the end of the dimension. Double-clicking on it will open the text box where you can edit the dimensions. If you double-click again on the dimension, it will be automatically reformatted. If you choose the No Leader option, your dimension won’t have extension lines. In SketchUp, you can change the size of its dimensions by making the text box bigger.
To change the size of your measurements, make sure to select the right format for your measurement units. Length in SketchUp is measured in millimeters, but in the paper dimension, it is written in inches. The length of a leg is measured in feet. If it is a stool, the measurement of the arm rest should be in inches, but in the sketchup model, it’s in feet.
The next step is to select an item and move it to the desired position. You can move it around using the Move tool or moving it to a new point. In the same way, you can change the size of an entire piece by changing its size and position. Then, choose a new location to make it fit in with the rest of the furniture. This step is crucial, because otherwise, the size of your finished piece may change drastically.
Importing materials
In order to import materials when designing furniture in Sketchup, you must have a paid SketchUp account. You can download models of furniture from the SketchUp website for free, but in order to use them in your design, you must have a paid account. After downloading models, you can import them into SketchUp. You can then place them at the Floor and Room Levels. This will save you time and effort when you want to make changes in your design.
You can import materials from other software such as Photoshop, which will help you to create realistic-looking models. Alternatively, you can also create custom materials in SketchUp. This is useful for decorators, builders, and architects. In SketchUp, you can use the Paint Bucket tool to add materials and the Materials and Colors panel will help you manage them. You can use the Paint Bucket tool to apply materials to your model, or you can choose from pre-existing material sets.
If you are a woodworker, you can import materials from other software. 3D Warehouse is a great source of content, and offers free downloads. If you are new to SketchUp, it can be difficult to learn and use properly at first. You can also use Sketchup’s blog to learn about the various options available. You can even download free catalogs and browse through them. But the learning curve is high, and it’s definitely worth it!
Another way to import photos into SketchUp is by exporting them to the BMP or PNG file formats. However, it is important to note that SketchUp does not support the EPix file format. Therefore, most users will probably want to import a JPEG or PNG image. JPEG files are better suited for photos with a large amount of detail and variation in color. If you plan to print your photos, you should check the documentation provided by your printer. Some printing services recommend the TIFF format.
You can also import materials into Sketchup by using the materials panel. By doing this, you will be able to find any material you need for your design and compare it with other materials. By doing this, you can easily compare different materials before making a final decision. And you can also compare the different colors of countertops and doors. If you are unsure which color to use, you can toggle a toggle to switch between them.