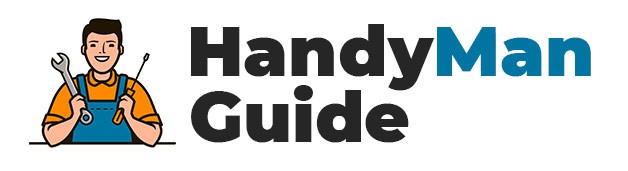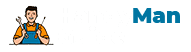We research in-depth and provide unbiased reviews and recommendations on the best products. We strive to give you the most accurate information. If you buy something through our links, we may earn a commission.
How do I make a cut list? In this article, we will discuss how to create a cut list and add a materials list to it. This will ensure that we don’t over-cut stock and don’t end up with a messy workshop. In addition, we will learn how to create a bounding box. We’ll also discuss how to include a cut list in a CAD drawing.
Cutting stock problem
The cutting-stock problem is a practical optimization problem arising in the manufacturing process, in which manufacturers must decide from which pieces of material they want to cut the finished goods while minimizing the waste of material. In a real-world application, this problem is relevant for manufacturing companies that produce paper and sheet metal. It is NP-hard, and requires greater attention because there are multiple sizes of raw materials. Here’s how to solve the cutting-stock problem:
In a method known as delayed column generation, a number of patterns are generated in advance. The first few patterns are generated by solving an auxiliary optimization problem called knapsack. The knapsack problem is also known as the branch-and-bound problem or the dynamic programming problem. The Delayed Column Generation method is more efficient than the original approach and has been used to solve this problem since the 1960s.
There are different kinds of cutting-stock problems. Some are one-dimensional, while others are two-dimensional. One-dimensional problems occur in furniture, while two-dimensional problems are common in clothing and glass manufacturing. Industries that deal with irregular-shaped materials often face cutting problems. Lastly, manufacturers of leather, textile, and metal products often encounter nesting problems. To solve this problem, manufacturers must identify the most effective method for each material.
A common process to solve the cutting-stock problem is to apply the knapsack subproblem. This algorithm generates beneficial patterns and finds the optimal solution. This algorithm is based on the knapsack subproblem, and is generally capable of solving large cutting-stock models in a reasonable amount of time. It also uses column generation to determine how many patterns to cut. This process has been used successfully by many manufacturing companies.
Creating a cut list
When you create a cut list, you are defining the size and shape of your pieces. It’s an easy way to simplify the process of cutting out your pieces. The most important thing to remember is that the list is not a factual statement. It’s a series of if/then statements. For example, if the sides of a box are 3/4” thick, the length of the pieces between them will be X. If you miss one number, it sets off a domino effect, as the others follow.
After you have chosen a name, you can customize your cut list’s appearance. The cut list’s table can be rearranged by clicking on the four arrow buttons at the top left corner. You can also select the color and font of your table. To add a header, select “Select a heading.” If you’re displaying the name of a section, change the text and/or images.
If you’d prefer to generate a CSV cut list for your design, the Pro100 plugin allows you to do so. The plugin can generate a cut list in your CSV file for your cabinet or closet design. Note, though, that this feature is only available to full-version users and is not available in the free demo. The CSV file you create should be prepared using a word processor or spreadsheet. If you use a program that doesn’t support CSV files, you may want to look for another tool to help you generate your cut list.
In SOLIDWORKS, you can use the Cut List Folder feature to create a cut list. The cut list can contain all the properties of any item in the model. If the cut list item is made of structural shapes, it can have a solid body or a bounding box. If it is a weldment, you can also copy its properties into a new part by using the Insert Into New Part command.
Creating a bounding box in a cut list
Bounding box properties are now available for all solid bodies in SOLIDWORKS 2018. You can customize the prefix and order of the values for the bounding box by using the new area in the properties panel of the object. To change the default prefix, uncheck the box next to “Use default description,” type in the custom prefix, and then select the width, length, and thickness fields.
If you have a pair of legs that are 120 degrees apart, you can create the bounding box for them by using the Select tool. The bounding box will appear angled upward from the red/green plane. The bounding box encompasses the thickness of the leg and its extreme dimensions in the cross-grain and grain directions. The proper cut list entry for each leg is 5/8″ Thickness, 3 53/64″ Width, and 11 9/32″ length.
A cut list item can contain a bounding box, which represents a 3D sketch of the part’s size. The bounding box is defined as the smallest box in which the body fits. When you open the cut list item in a FeatureManager design tree, it will display a 3D-Bounding box Thickness, Width, and Volume. This information will appear in the bill of materials.
In SOLIDWORKS 2018, you can also choose whether to show or hide the bounding box. This is useful when you do not need this information in your drawing or display area. When modifying the Bounding Box feature, you can also modify the default dimensions of the bounding box. Right-click the item to change the Bounding Box property. Depending on the settings, the Bounding Box can be set to show more information about the part.
Creating a materials list in a cut list
The first step in creating a cut list is to identify the materials that will be used. These materials are grouped in several categories. One of these categories is called the Main Mark. It contains the main mark for each item. This can be a piece, a whole, or any combination of these. After determining the main mark, you can set the cut list’s deadline. This is useful when you need to finish a particular detail before another one can begin.
The next step is to create a sheet metal template and configure it to include a materials list. During the placement of each component, Inventor will automatically enter the values for these columns. The names will be word wrapped if they are longer than the column width. This may require some experimentation. It may be necessary to resize the list after the initial layout. If you use a cut list to create a prototype, you should also include the material cut list in your drawings.
Creating a materials list in a weldment cut list is slightly different than the bill of materials. This type of cut list has more features. It has a cut list property panel that allows you to set its properties. Regular BOM is set up as Indented and the “Detailed Cut List” option is checked. Weldments cannot be added to assemblies. They are only added to drawings made from part files. You can set up an assembly BOM if you want it to be a hybrid cut list and a bill of materials.
To create a materials list in a cut list, you must first choose the material you’ll use. You can create a list using plywood or MDF. To make a cut list compact, divide it into sub-assemblies. Then sort the materials by their size. If you want to display the volumes of parts, use “force board feet” or “cubic meters” for each material.
Creating a weldment cut list
In Solidworks, you can create a welding cut list by using the Weldments tab. To add a welding cut list, right-click on the drawing and select the “Add Weldments” option. You will also need to make sure to save the welding cut list to the location where you plan to attach the part. After saving the welding cut list, you can add it to your drawing and use it to create your weldments.
You can add the length of a weldment to a cut list by adding a separate field or including it in the description field. The latter option is driven by your data management needs. The weldment cut list will be displayed as a cross section. It provides a clean format for the cut list information. Once the list is created, you can change its content with the PropertyManager. However, if you plan to edit the weldment part document, you will have to rebuild the entire drawing.
In Solidworks, the cut list is the same as the cut list for a drawing. In the drawing, the cut list will automatically be added to the weldment part drawing. In the FeatureManager Design Tree, click on the weldment icon. Click “Add Weldmen” in the toolbar. You will see a cut list pop up when you create a new part. You can resize the cut list so it is visible.
The weldments tab has a 3D sketch button. Press this button and enter a starting point in the drawing area. The result should be a letter: XY, YZ, or XZ. Using the material cut list in SOLIDWORKS will make your welding process a breeze. You can also use it to create a stock cutting list and a bill of materials.